Using the Companion App
The Seauto Crab comes with a companion app that lets you customise its functions. Follow these step-by-step instructions to download and set up the app.
Downloading the App (iOS)
The “Unlock Seauto Robot” App is available for iOS on the App Store. To download the app:
1. Open the App Store
2. Click on the “Search” icon in the navigation menu
3. Click on the “Search” bar to input the app name.
4. Enter “Unlock Seauto Robot” in the search section.
1. Open the App Store (iOS) or Google Play Store (Android).

2. Click on the “Search” icon in the navigation menu

3. Click on the “Search” bar to input the app name.

4. Enter “Unlock Seauto Robot” in the search section.

5. Click on the app in the search results with matching name.
6. Click on the “Download” button to install the app.
5. Click on the app in the search results with matching name.

6. Click on the “Download” button to install the app.

Downloading the App (Android)
The “Unlock Seauto Robot” App is available for Android on the Google Play Store. To download the app:
1. Open the App Store (iOS) or Google Play Store (Android).
2. Click on the “Search” icon in the navigation menu
3. Click on the “Search” bar to input the app name.
4. Enter “Unlock Seauto Robot” in the search section.
1. Open the App Store (iOS) or Google Play Store (Android).
2. Click on the “Search” icon in the navigation menu
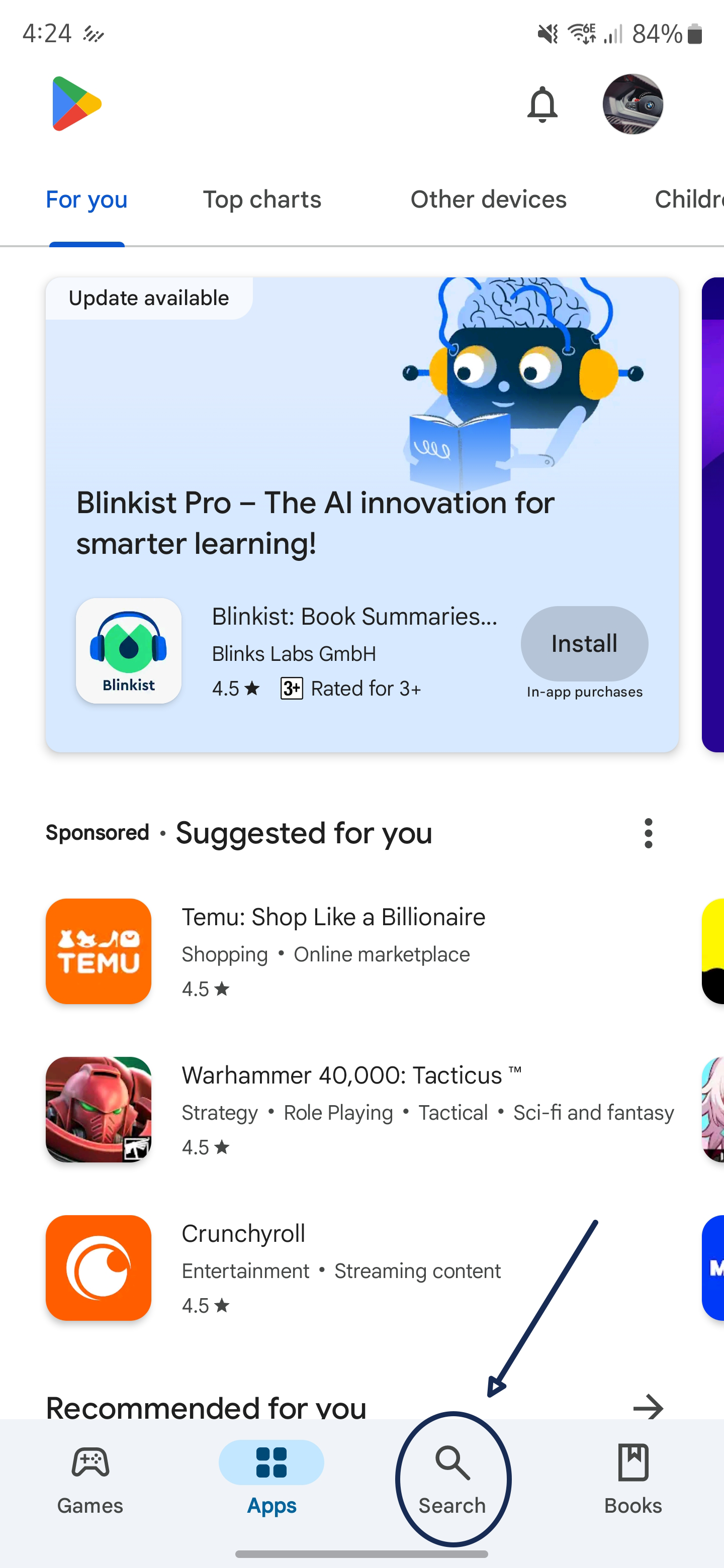
3. Click on the “Search” bar to input the app name.
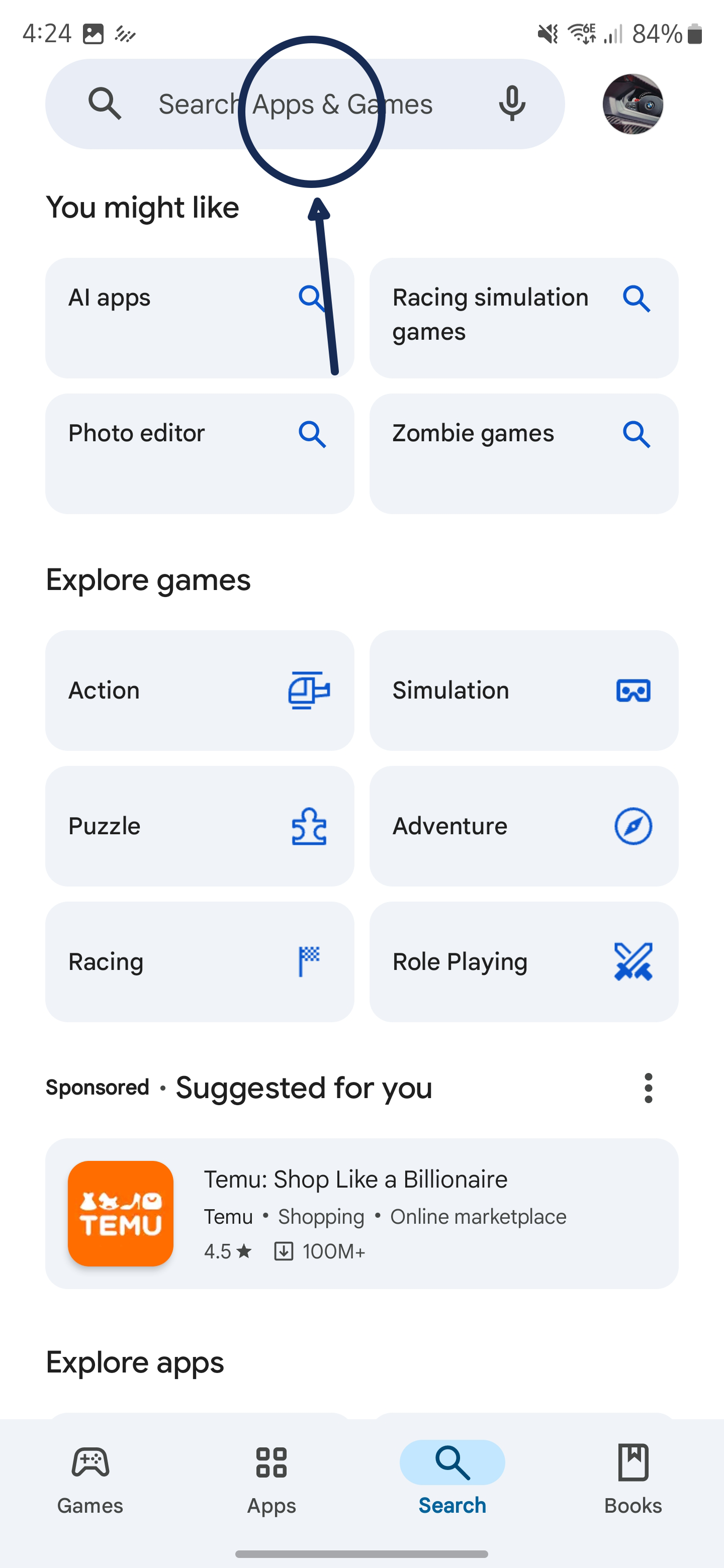
4. Enter “Unlock Seauto Robot” in the search section.

5. Click on the app in the search results with matching name.
6. Click on the “Download” button to install the app.
5. Click on the app in the search results with matching name.

6. Click on the “Download” button to install the app.

Setting up the App
Once the App is installed, click on the newly installed app and follow the following steps to set up the app:
1. When you first open the app, click on “Add Device” to begin the setup process.
2. The app will start searching for your device. Please ensure Bluetooth is on.
3. Once the Crab Cleaner has been found, click on the “Crab” to add to your device.
4. Your new Crab device will appear as a tile on the Home page once successfully Added.
1. When you first open the app, click on “Add Device” to begin the setup process.

2. The app will start searching for your device. Please ensure Bluetooth is on.

3. Once the Crab Cleaner has been found, click on the “Crab” to add to your device.

4. Your new Crab device will appear as a tile on the Home page once successfully Added.

Using the App
Once your app is set up, follow these instructions to learn about each function. Please note that the robot does not have a memory function; settings will only apply to the current session.
1. Click on the “Crab” tile to enter cleaner functions.
2. The menu displays all the cleaner’s information in one place, including the current battery level.
3. Click on the “Gear” icon on the top right to go to settings.
4. You may check for OTA Software updates here.
1. Click on the “Crab” tile to enter cleaner functions.

2. The menu displays all the cleaner’s information in one place, including the current battery level.

3. Click on the “Gear” icon on the top right to go to settings.

4. You may check for OTA Software updates here.

5. Tap “Mode” to switch between different cleaning modes.
6. Tap on the desired mode to select it for your cleaning session.
7. Tap on “Driving Speed” to adjust the cleaner’s moving speed.
8. Select the preferred speed to set it for your cleaning session.
5. Tap “Mode” to switch between different cleaning modes.

6. Tap on the desired mode to select it for your cleaning session.

7. Tap on “Driving Speed” to adjust the cleaner’s moving speed.

8. Select the preferred speed to set it for your cleaning session.
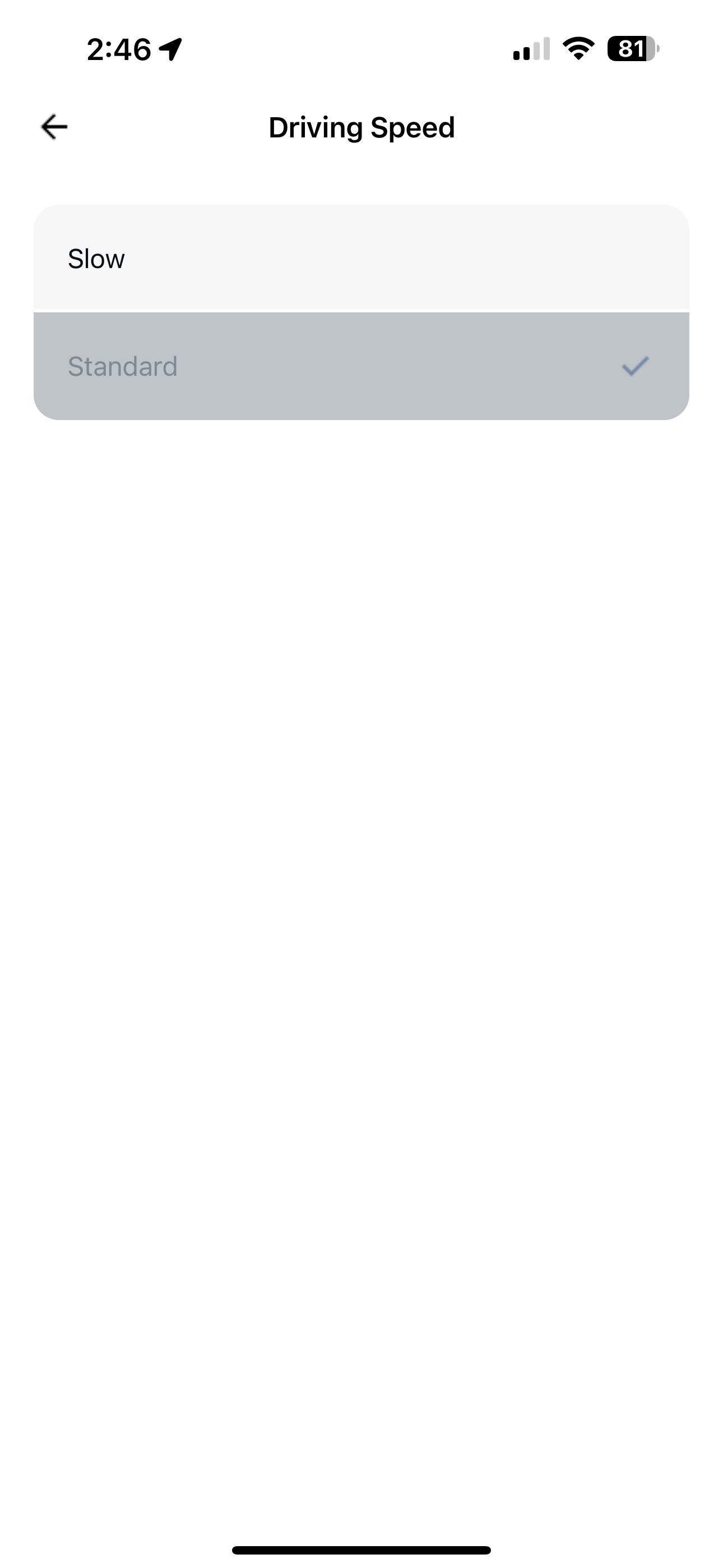
9. When using cleaning modes other than “Standard”, you can adjust the cleaning time.
10. Select the desired cleaning time for your session.
9. When using cleaning modes other than “Standard”, you can adjust the cleaning time.
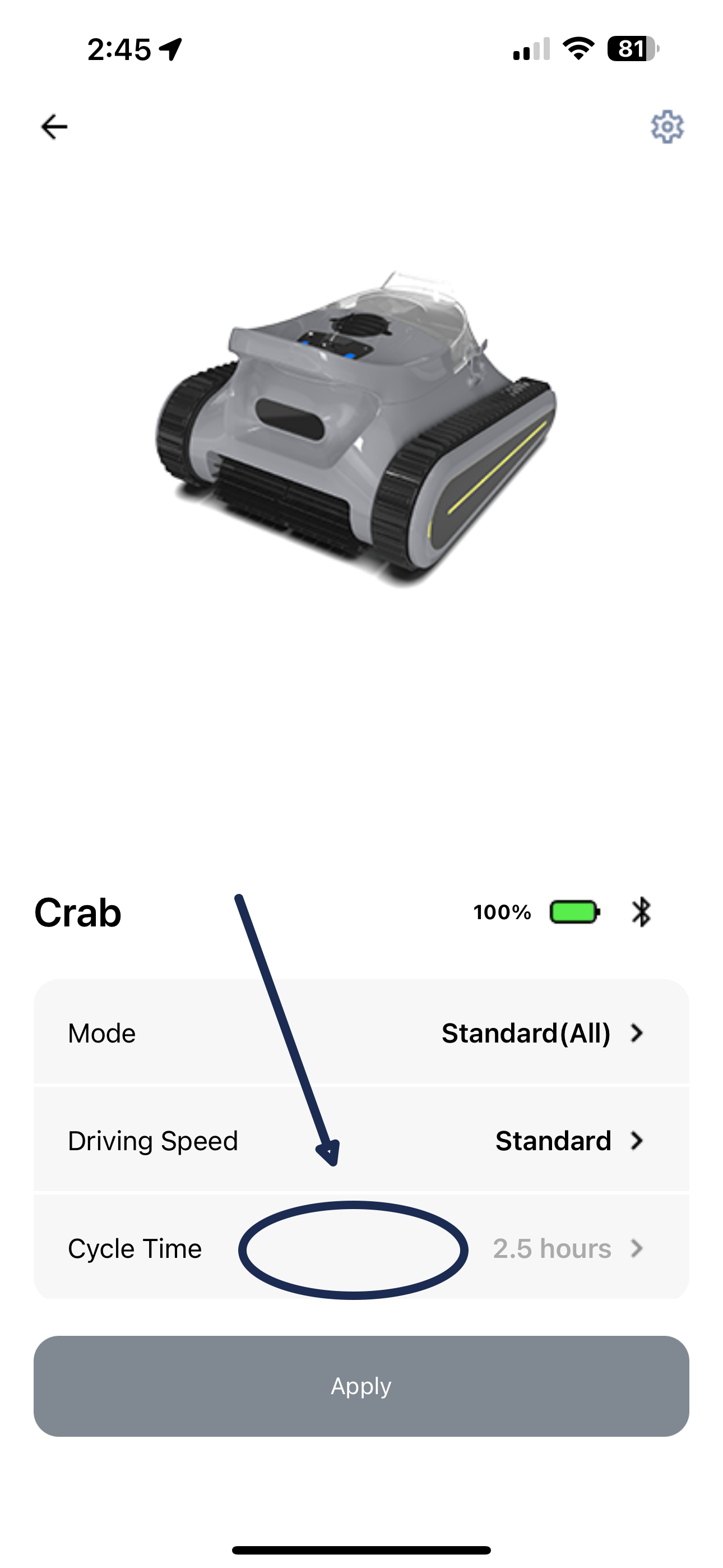
10. Select the desired cleaning time for your session.




